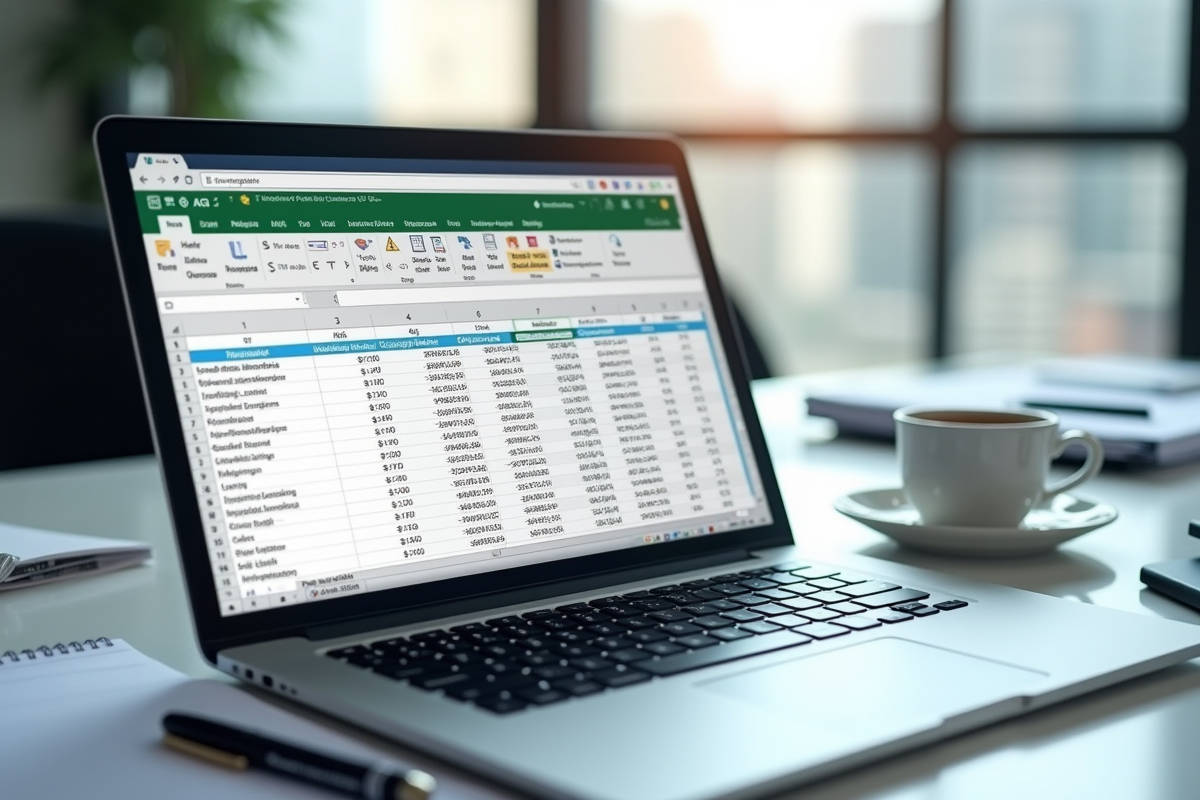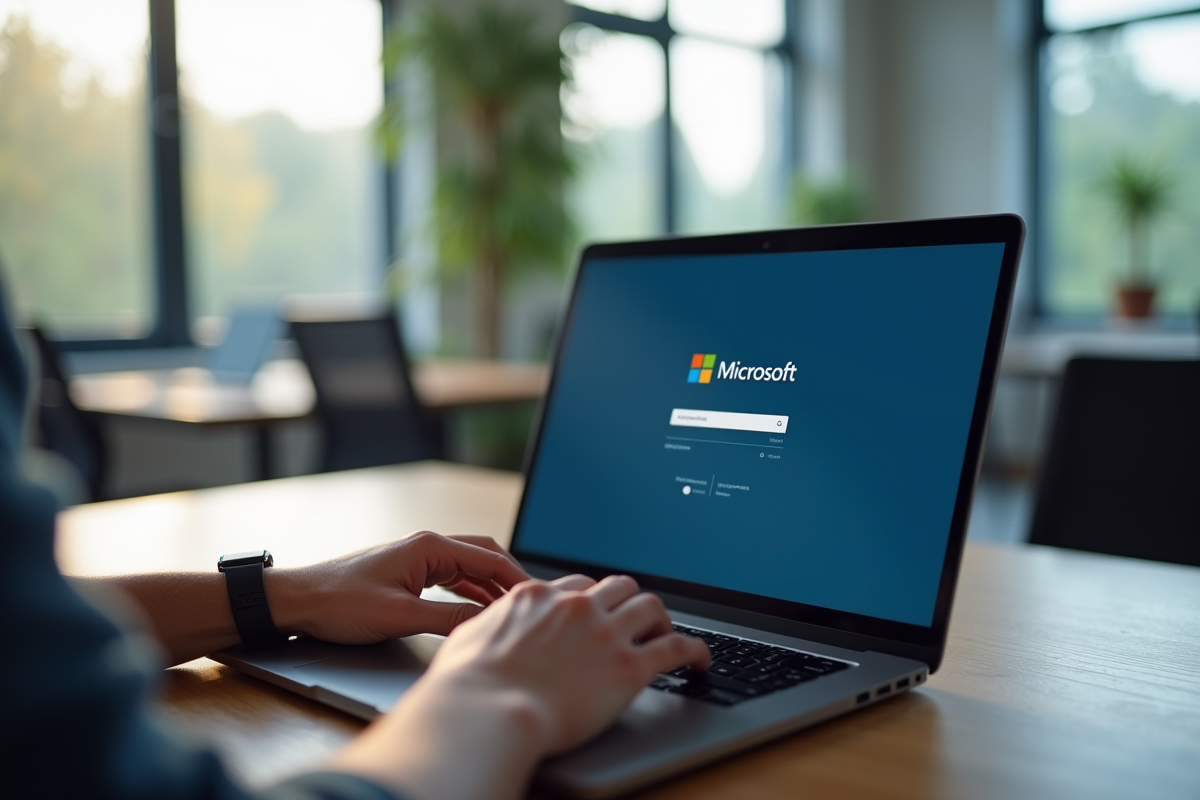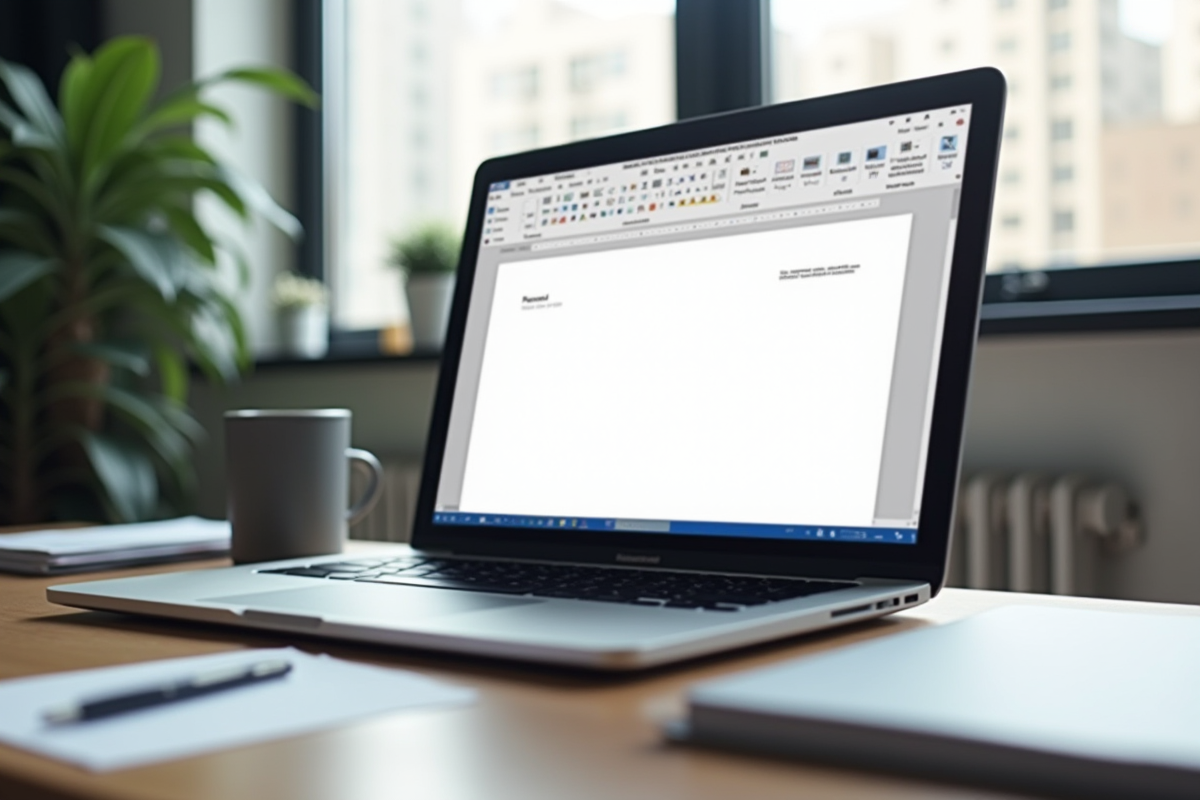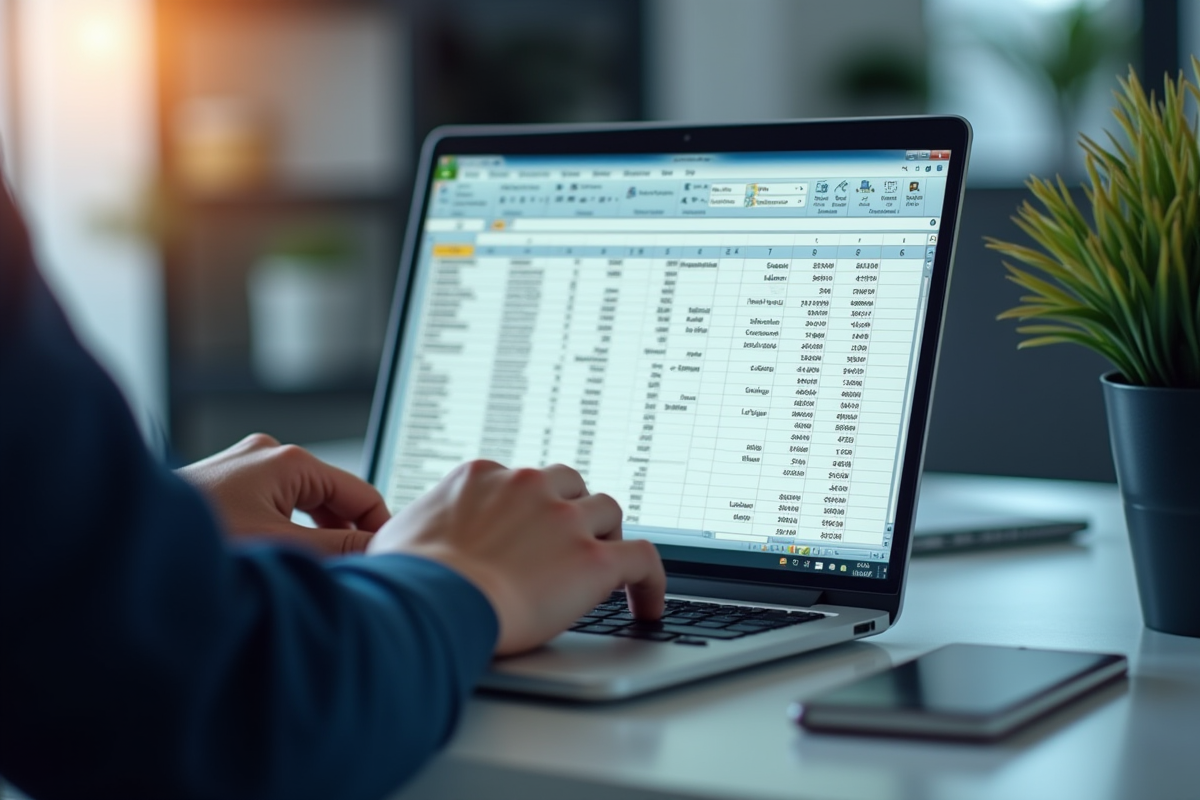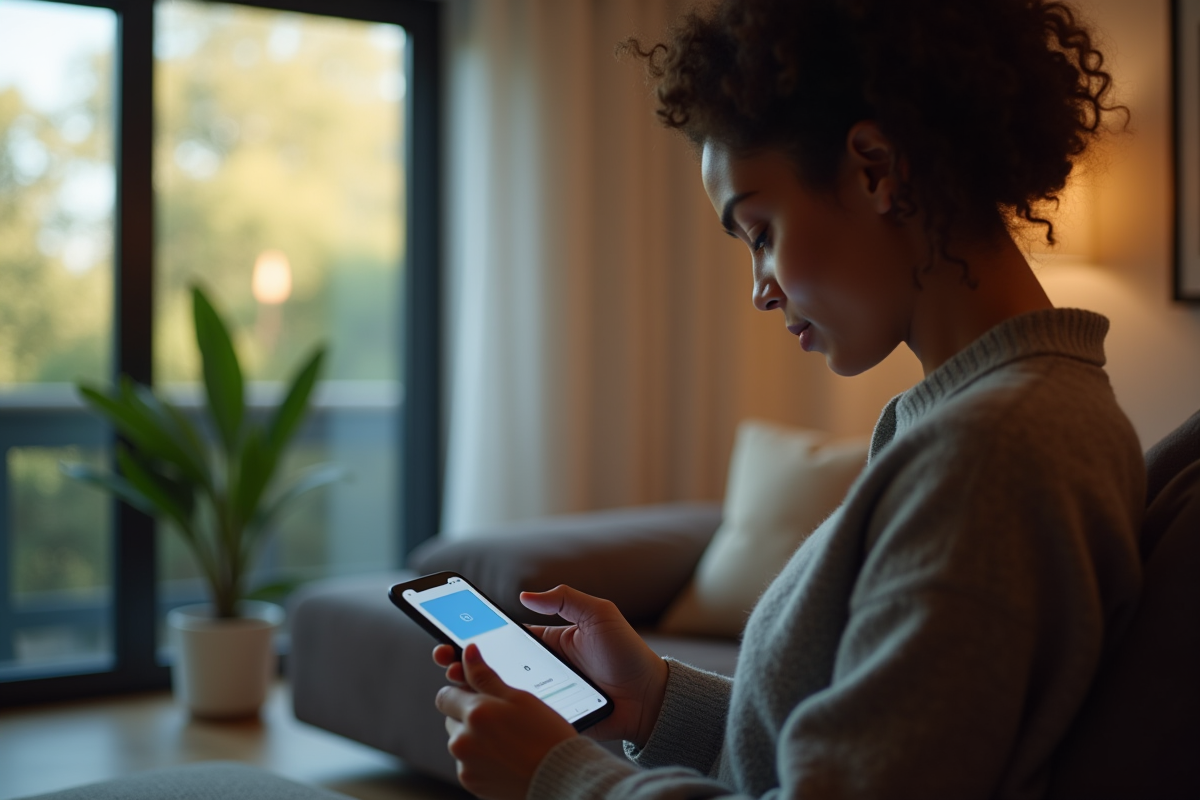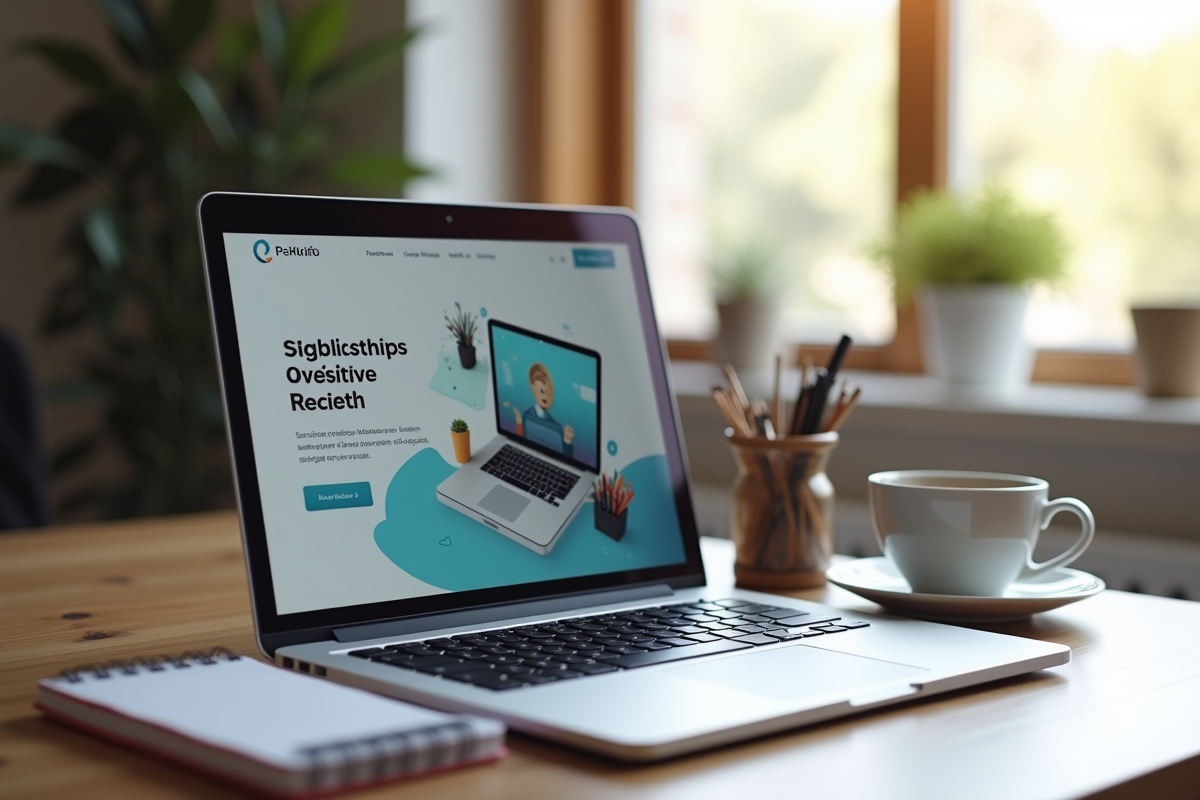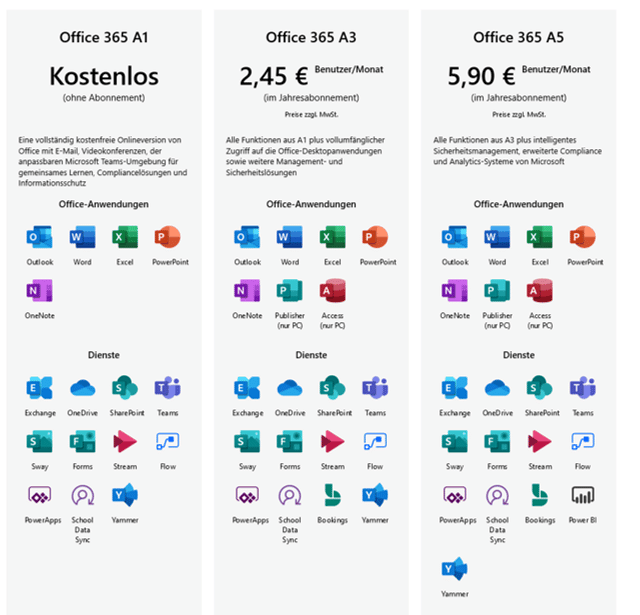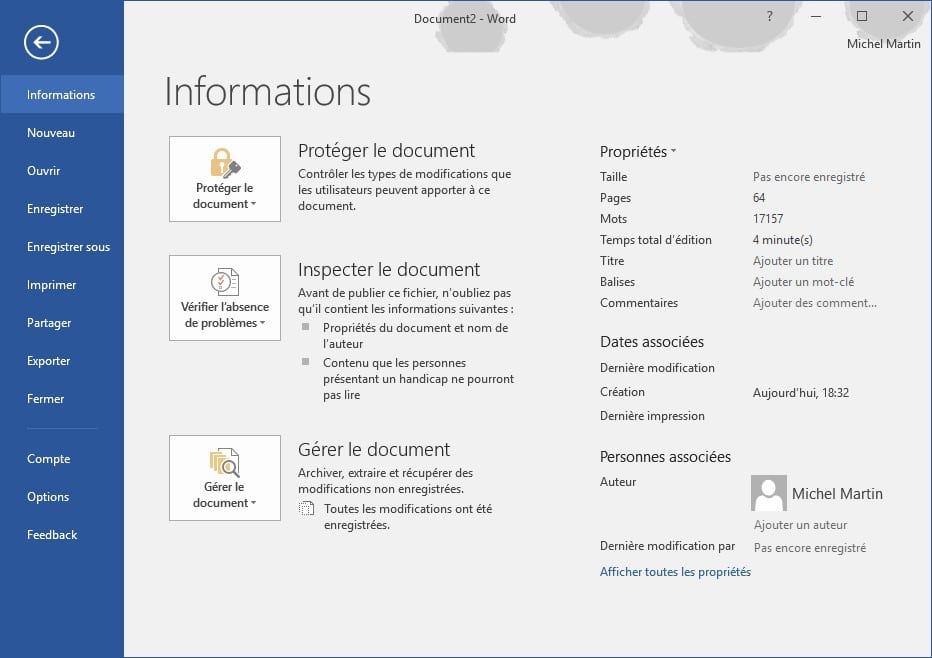Vous souhaitez vous connecter à votre ordinateur, mais vous avez oublié votre mot de passe Windows 7 ? Cependant, cette astuce ne fonctionne que sous Windows 7, Vista et XP. Malheureusement, vous ne pouvez plus l’utiliser avec des versions plus récentes. Le guide fonctionne sans CD, clé USB ou autre support de récupération et aucun logiciel supplémentaire n’est nécessaire à travers une faille dans le système d’exploitation. Comment cela fonctionne-t-il ?
Plan de l'article
1. Pause de redémarrage
Nous commençons par l’écran où vous saisissez votre mot de passe vous devez vous inscrire. La première étape consiste à redémarrer votre ordinateur en cliquant sur la flèche à côté du bouton « éteindre » dans le coin inférieur droit et en cliquant sur « Redémarrer ».
A lire aussi : Exploration détaillée : Impact de l'alimentation sur l'humeur et le moral à travers la cybersanté
Le PC s’éteindrait normalement, puis redémarrerait. Mais il faut l’interrompre maintenant ! Lorsque l’appareil est sous tension, appuyez sur le bouton d’alimentation (allumez votre ordinateur portable/ordinateur) jusqu’à ce que le PC s’éteigne complètement.
2. Démarrer la réparation du démarrage de Windows
Si vous redémarrez ensuite votre ordinateur, vous devriez voir un menu intitulé « Dépannage Windows ». Utilisez les touches fléchées pour sélectionner « Démarrer le démarrage rapide (recommandé) » et confirmez avec Entrée.
A lire également : Quel hébergeur choisir pour son blog ?
Windows vérifiera automatiquement les raisons pour lesquelles votre ordinateur s’est écrasé dans les prochaines minutes et tentera de corriger les erreurs possibles. Ne pas interrompre ce processus et attendez qu’une fenêtre apparaisse indiquant la réparation de démarrage ne peut pas réparer automatiquement cet ordinateur.
Cette opération peut prendre 15 minutes ou plus.
3. Ouvrir l’Explorateur Windows
Vous devriez voir les options « Envoyer des informations sur ce problème (recommandé) » et « Ne pas soumettre » dans cette fenêtre. Il y a aussi une flèche en dessous avec la description :
« Afficher les détails du problème »
Cliquez sur cette flèche et accédez au bas du document. Vous devriez y trouver deux liens. L’un intitulé « Lisez notre politique de confidentialité en ligne » et l’autre intitulé
« Si les conditions de confidentialité en ligne ne sont pas disponibles, veuillez lire notre politique de confidentialité hors ligne ».
Ce deuxième lien est un fichier texte enregistré localement et cliquez sur ce lien maintenant.
Le contenu de ce document n’a pas d’importance au premier abord. À ce stade, nous profitons simplement du fait que nous disposons d’un document text. Il peut accéder à l’Explorateur Windows.
Cliquez sur « Fichier » dans le coin supérieur gauche de la fenêtre du document et cliquez sur « Ouvrir ».
Cliquez ensuite sur « ordinateur » et recherchez dans le « disque local », le dossier « Windows », puis le dossier « System32 ».
4. Changement du nom de l’invite de commandes Windows
Tout d’abord, modifie le type de fichier affiché par « Tous les fichiers », puis recherche l’application « Utilman ». Vous pouvez également voir l’icône utilman sur votre écran de connexion en bas à gauche. Il est conçu pour « faciliter l’accès à Windows ».
L’étape suivante consiste à cliquer avec le bouton droit de la souris sur Utilman et à cliquer sur « Renommer ».
Faites ensuite défiler à nouveau jusqu’à l’application « cmd ». Il s’agit de l’invite de commande Windows qui vous permet de contrôler toutes sortes de fonctionnalités Windows masquées. Maintenant, renommez cette application en « Utilman ».
Cliquez ensuite sur Annuler, fermez l’éditeur de texte, cliquez sur Ne pas envoyer dans la fenêtre de réparation du démarrage, puis cliquez à nouveau sur Annuler dans la fenêtre intitulée « Windows ne peut pas réparer automatiquement cet ordinateur ».
Il vous sera alors demandé de confirmer que vous avez terminé Jump Starter et que vous souhaitez redémarrer l’ordinateur. Cliquez sur « Oui » ici.
5. Modifier le mot de passe à l’aide de la fonction cmd
Une fois que votre ordinateur a redémarré et que vous êtes revenu à votre « écran de connexion », cliquez sur l’icône Utilman dans le coin inférieur gauche.
L’invite de commande devrait maintenant s’ouvrir. Tapez « utilisateur net » ici (sans guillemets), le nom du compte utilisateur entre guillemets, un espace et un signe astrologique (*), dans notre exemple :
« test » de l’utilisateur net *
Si vous confirmez cette commande avec Entrée, Windows vous demandera un mot de passe pour l’utilisateur :
Vous êtes désormais libre de choisir un nouveau mot de passe. Saisissez le nouveau mot de passe, confirmez avec Entrée, puis saisissez-le à nouveau et confirmez à nouveau avec Entrée.
ATTENTION :Si vous ne voyez rien lorsque vous saisissez votre nouveau mot de passe. C’est normal. Les entrées ne sont pas affichées, mais elles sont toujours adoptées. Choisissez donc un mot de passe simple pour le moment et tapez lentement et soigneusement. Vous pouvez ensuite configurer à nouveau un mot de passe plus complexe à l’aide de l’interface Windows normale.
Si tout a fonctionné, vous verrez le message « La commande a été exécutée avec succès ». Vous pouvez maintenant fermer à nouveau l’invite de commande et vous connecter immédiatement à Windows 7 avec votre nouveau mot de passe !
Si le mot de passe n’est pas accepté, il se peut que vous ayez commis une erreur de frappe. Vous pouvez simplement rouvrir l’invite de commande comme indiqué à l’étape 5 et réessayer.
6. Changer à nouveau la facilité d’accès
Vous devez maintenant modifier à nouveau le raccourci « utilman » sur votre écran de connexion afin qu’en cliquant sur puis invoquez Windows Ease of Access et donnez à nouveau à l’invite de commande son nom d’origine.
Pour ce faire, vous devez suivre le même schéma qu’auparavant :
- « Stall » ordinateurs pendant le démarrage
- Ouvrez le fichier texte lors du redémarrage à l’aide de Startup Repair
- Renommez l’invite de commande qui est actuellement appelée « utilman » en « cmd »
- Renommez « utilman2 » (ou « utilmanAlt », etc.) en « utilman »
Cette modification ne peut pas être effectuée sur le bureau Windows en raison d’un mécanisme de protection, mais fonctionne uniquement de la manière décrite ci-dessus.
N’oubliez pas qu’il peut être avantageux d’avoir la possibilité d’accéder à la fonction de commande sans être sur le bureau. C’est pourquoi vous pouvez conserver les paramètres de cette façon.
Conclusion
Cette procédure est Un excellent moyen pour tous ceux qui ont oublié leur mot de passe Windows 7, mais qui montre également que la protection par mot de passe n’offre pas vraiment une protection à 100 % sur les appareils exécutant Windows Vista, 7 ou 8.