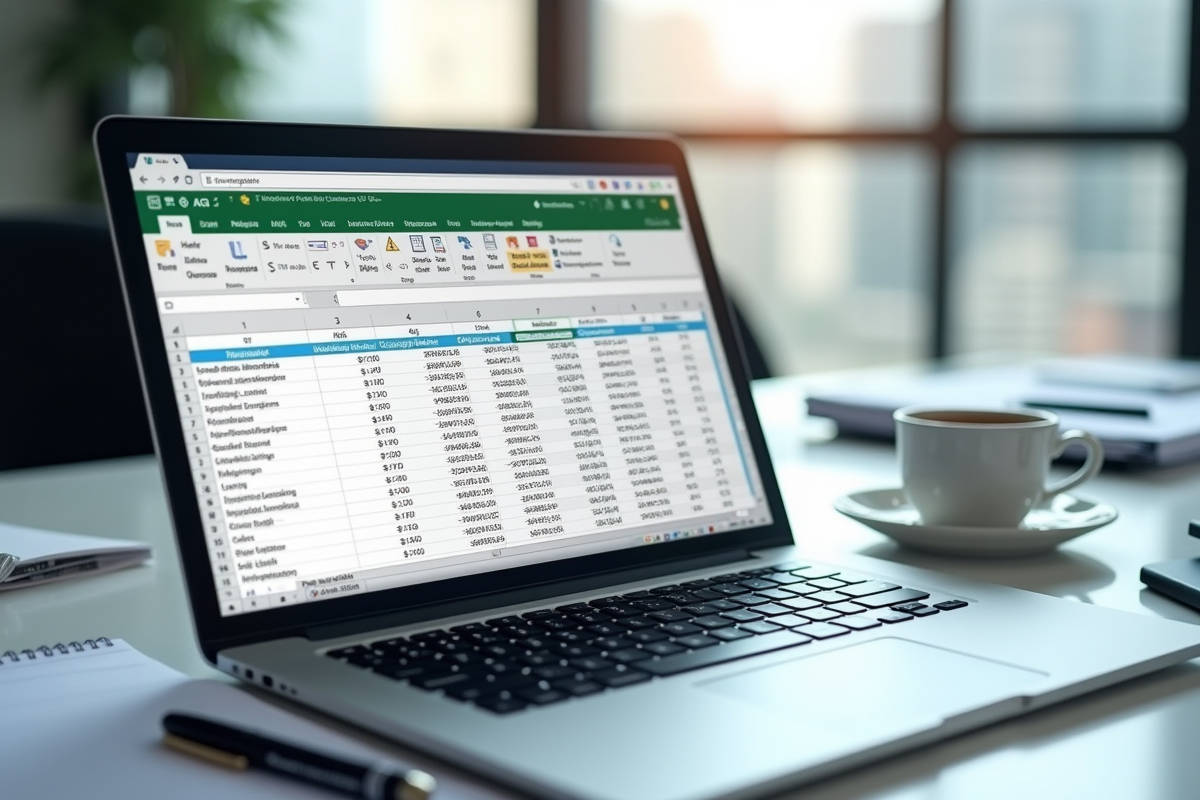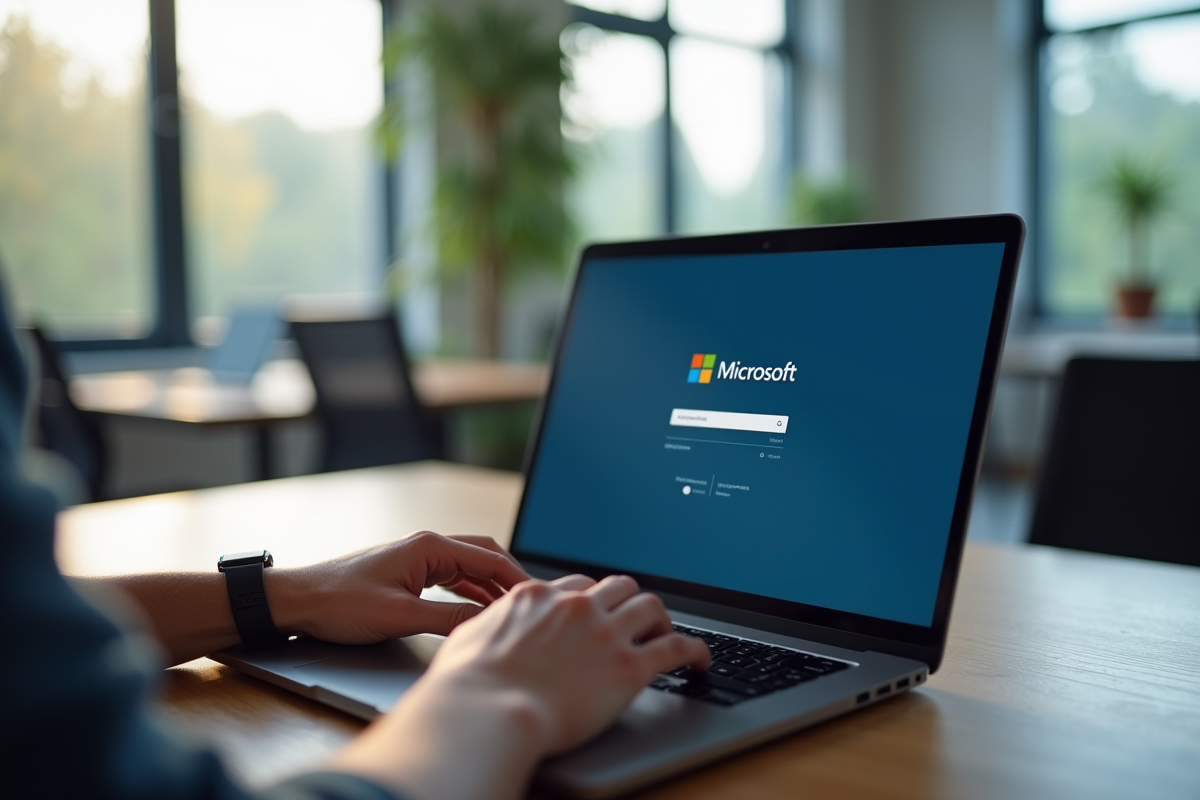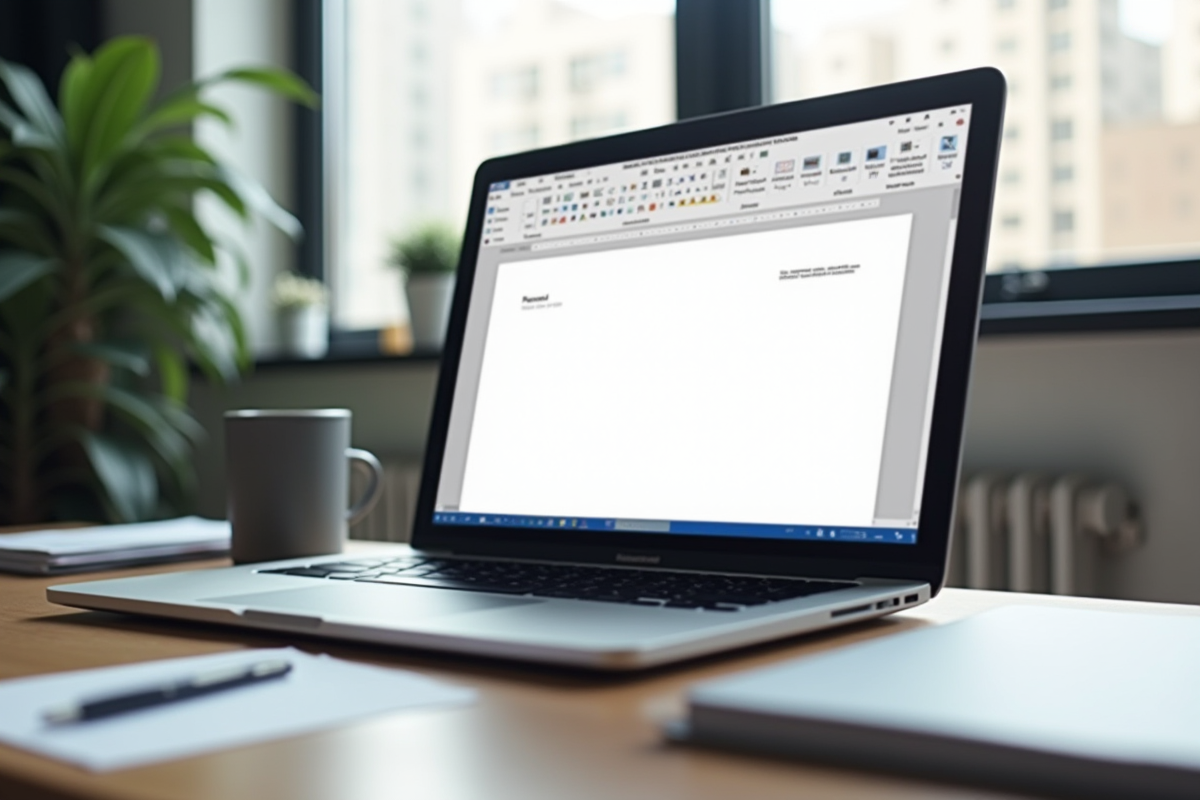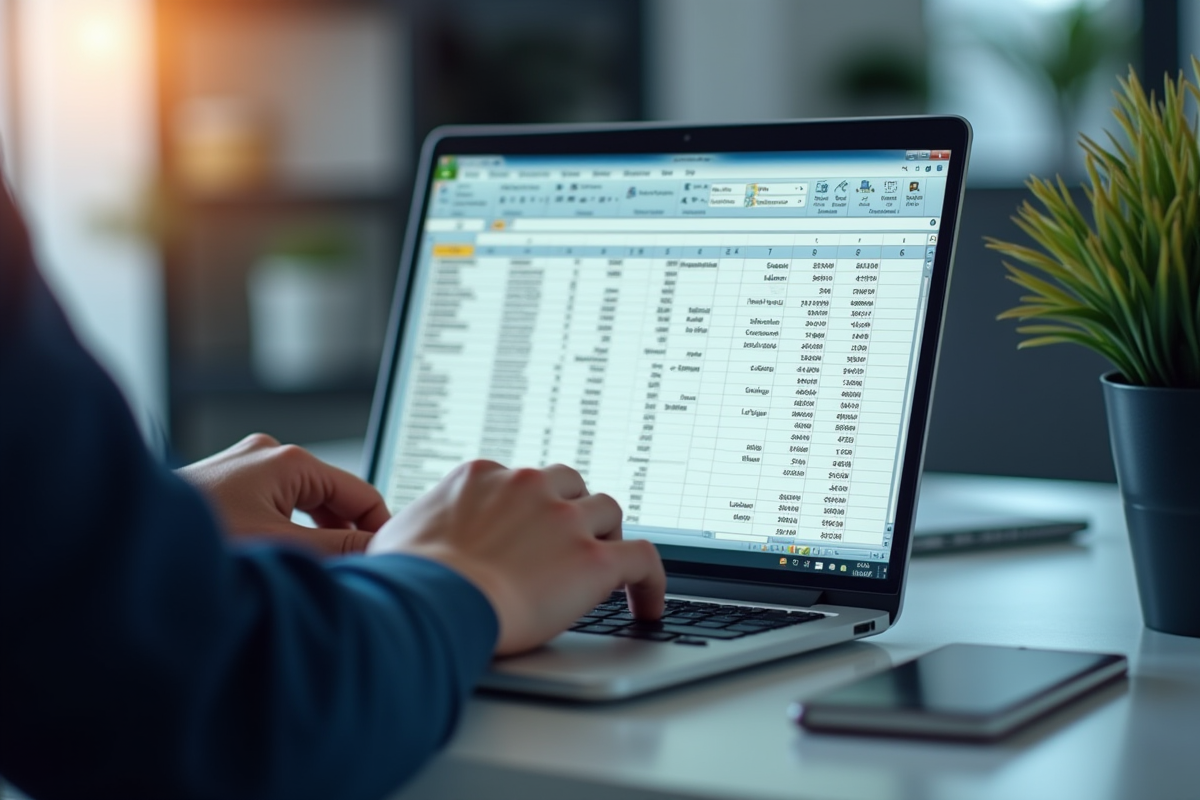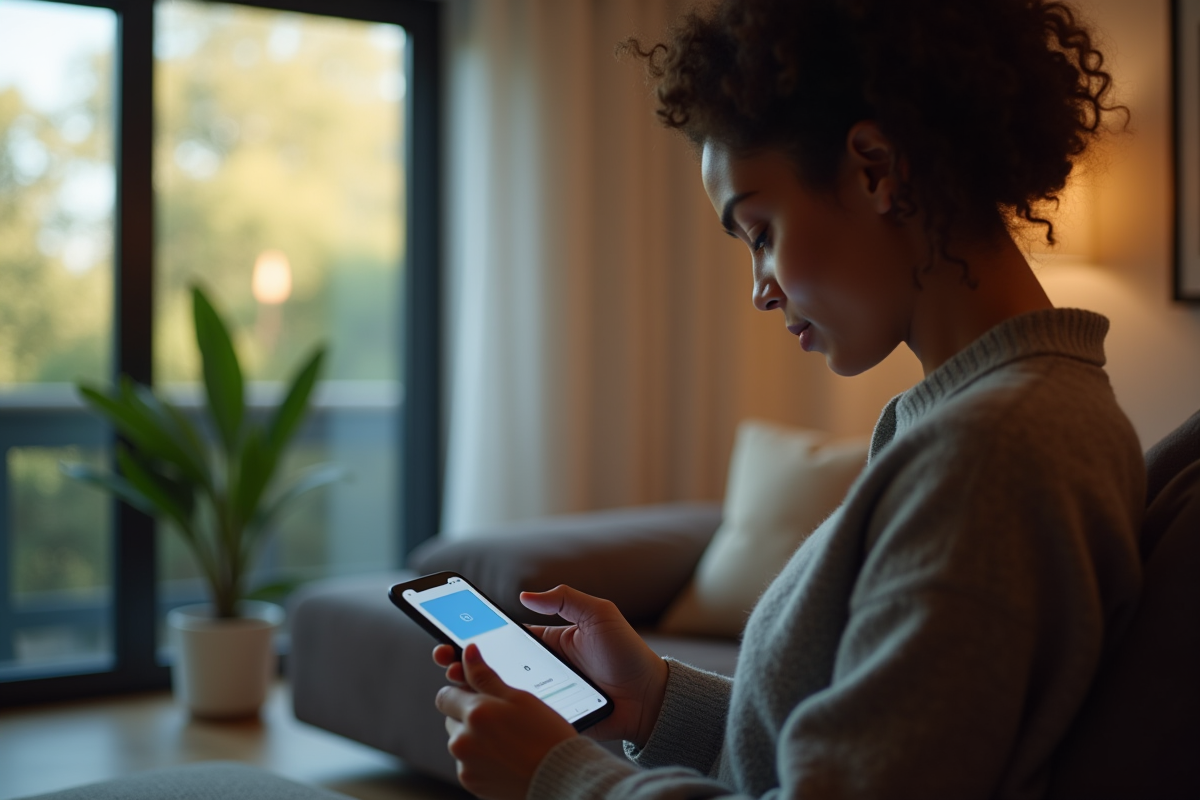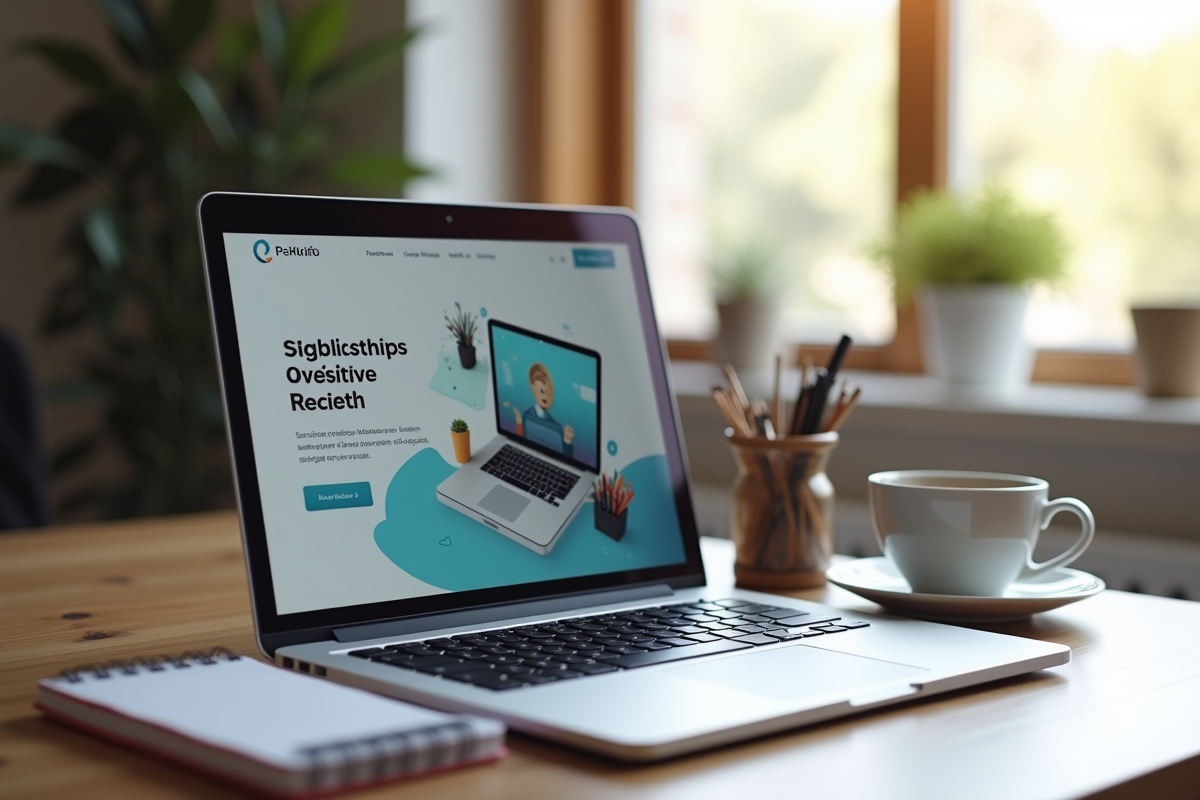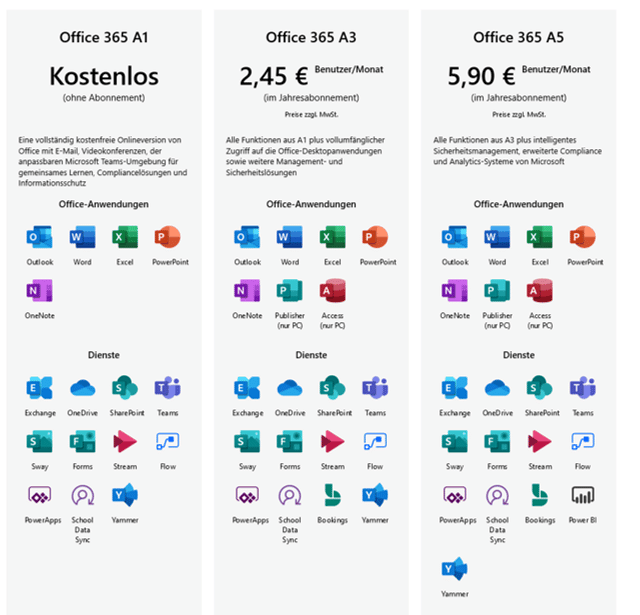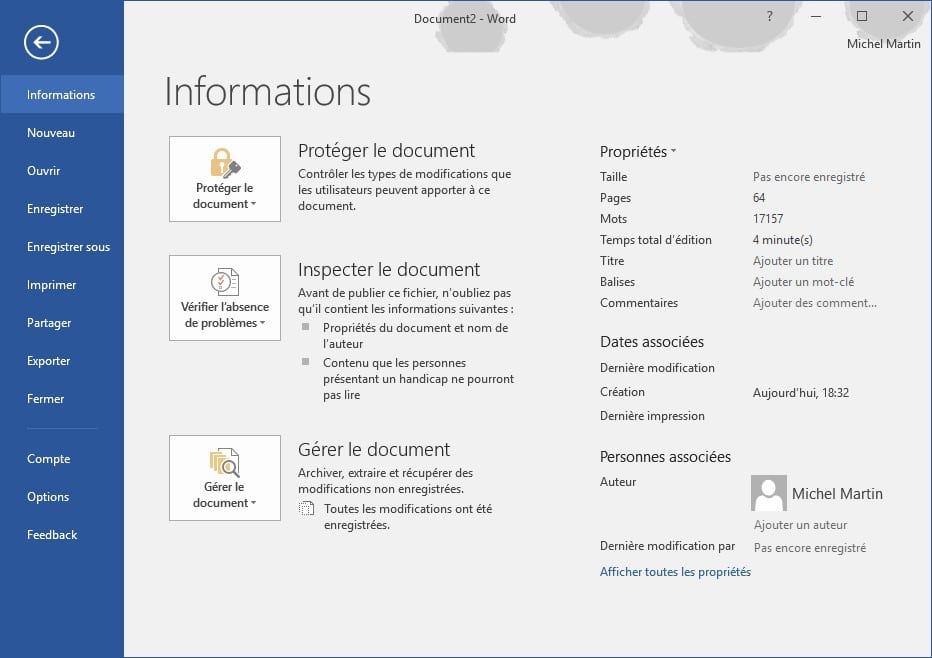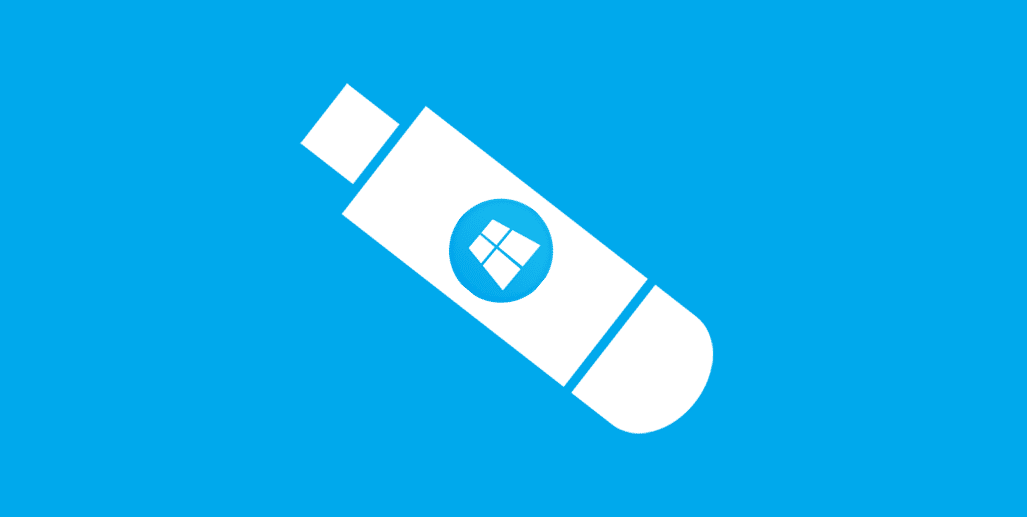

Windows 10 ne fonctionne pas toujours sans problème ni erreur non plus. Les ralentissements, les blocages, l’inréponse et les problèmes similaires sont principalement dus à l’âge et à l’utilisation intensive ou « expérimentale » du PC. Cela nécessite souvent une réparation rapide, mais parfois, seul le retour à l’état d’usine aide.
A lire aussi : Comment tromper Microsoft ?
C’est ainsi que cela fonctionne sans perte de données
L’une des principales raisons pour lesquelles de nombreux utilisateurs d’ordinateurs mettent beaucoup de temps à voir leur ordinateur ralentir ou afficher régulièrement des écrans bleus est qu’ils stockent beaucoup de données personnelles et qu’ils n’ont pas de sauvegarde.
Heureusement, vous n’avez pas besoin de supprimer tous les fichiers pour réinstaller Windows 10. La réinstallation peut être effectuée sans affecter les données personnelles. Comme Windows 10 est la version la plus utilisée de Windows de nos jours, nous expliquons comment pour réinstaller Windows 10 sans perdre de données ni réinitialiser les fenêtres avec récupération.
A découvrir également : Qu'est-ce que la sécurité d'entreprise ?
Si vous subissez toujours des pertes de données après l’installation de Windows, des solutions professionnelles vous aideront à récupérer vos données, si elles ont été écrasées et supprimées par une installation Windows, par exemple. La mise à niveau d’anciennes versions de Windows vers Windows 10 peut également entraîner une perte de données si les fichiers n’ont pas été précédemment enregistrés sur un disque externe.
La méthode suivante n’est possible qu’avec une version amorçable de Windows 10 :
- Téléchargez le dernier fichier d’installation ISO Windows depuis la page officielle de Microsoft. Vous pouvez également utiliser l’outil de création de Windows Media pour créer un fichier d’installation ISO.
- Double-cliquez dessus pour monter le fichier ISO. Double-cliquez dans le répertoire racine pour exécuter le fichier Setup.exe.
- Dès que possible Lorsque le programme d’installation de Windows 10 est prêt, vous pouvez télécharger les mises à jour si nécessaire.
- Dans la fenêtre « Ce qui doit vous intéresser », cliquez sur « Modifier ce que vous souhaitez conserver » et sélectionnez « Conserver les fichiers personnels et les applications » ou « Conserver uniquement les fichiers personnels » dans la fenêtre suivante.
- Cliquez sur « Suivant » pour commencer à réinstaller Windows 10 sans perdre de données. Cela peut prendre un certain temps, car l’analyse du disque et le déplacement des fichiers prennent du temps.
Si vous souhaitez simplement conserver vos fichiers là où ils existent déjà, essayez la méthode suivante.
Windows 10 dispose d’une fonction « Réinitialiser ce PC ». Il peut être utilisé pour résoudre les problèmes du système en réinstallant Windows 10. Au cours du processus, vous pouvez choisir de conserver ou non vos fichiers personnels. Pour ce faire, accédez à Paramètres > Mise à jour et Sécurité > Récupération > Réinitialisez ce PC.
Vous pouvez également réinitialiser Windows 10 à partir de la ligne de commande :
- Recherchez « cmd » à l’aide de la zone de recherche de Windows.
- Dans les résultats répertoriés, cliquez avec le bouton droit de la souris sur l’invite de commande et exécutez en tant qu’administrateur.
- Saisissez « systemreset » (sans guillemets) dans la fenêtre d’invite de commande et appuyez sur Entrée pour confirmer. Si vous devez réinstaller Windows 10 et installer de nouvelles mises à jour, vous pouvez exécuter la commande systemreset-cleanpc.
Si votre système ne peut pas démarrer, démarrez en mode de récupération et réinitialisez votre PC à partir de là. Vous pouvez également démarrer votre ordinateur à partir du lecteur de récupération Windows 10 créé pour réinitialiser le système d’exploitation.
Installation d’une clé USB ou d’un CD
Vous pouvez également télécharger Windows 10 à partir d’une clé USB ou d’un CD d’installation installez si c’est ce que vous préférez. Le lecteur C : doit disposer de plus de 16 Go d’espace libre disponible pour cela.
- Démarrez à partir du disque d’installation.
- Choisissez la langue d’installation et le clavier lors du chargement.
- Dans l’écran d’installation de Windows, sélectionnez le lecteur C : et confirmez avec « Suivant ».
- Suivez l’assistant de configuration.
- Tant que vous ne formatez pas le lecteur C : lors de la configuration, les données sont conservées et déplacées vers un autre emplacement. Une fois installé, vous trouverez un dossier Windows.old à la racine du lecteur C. Vos données sont stockées dans ce dossier.