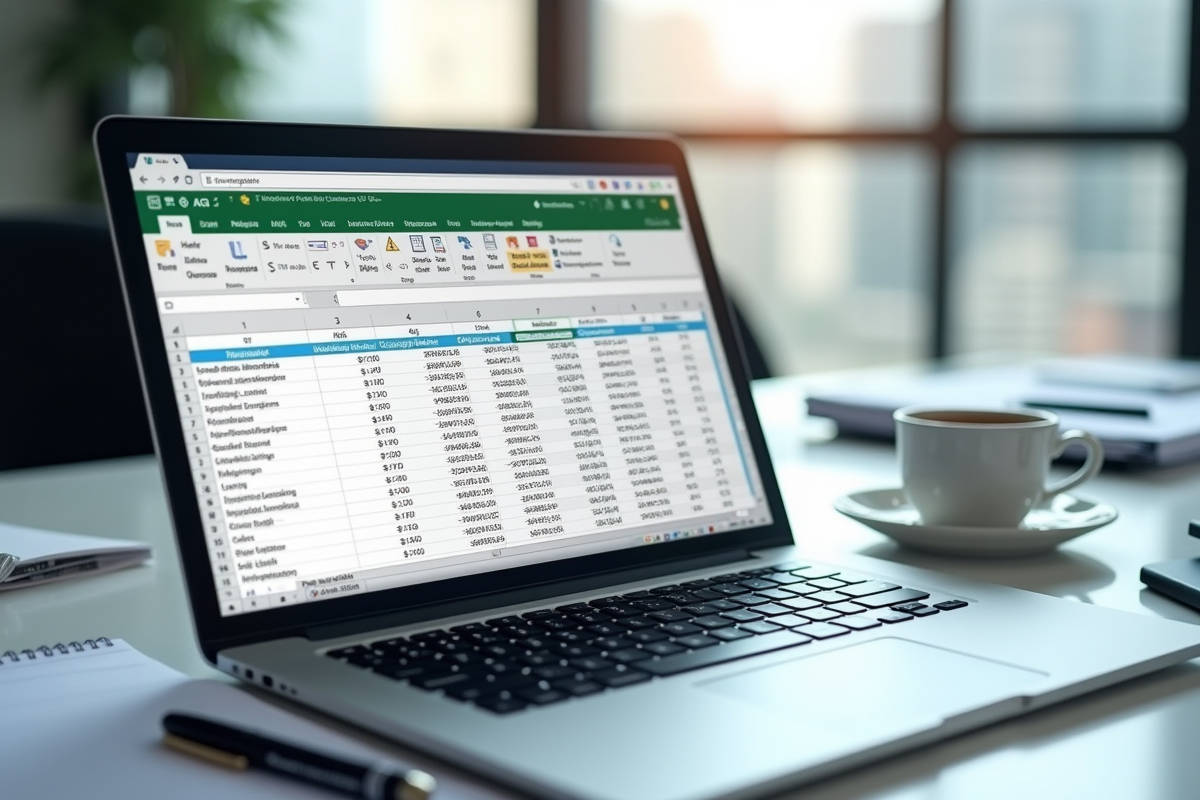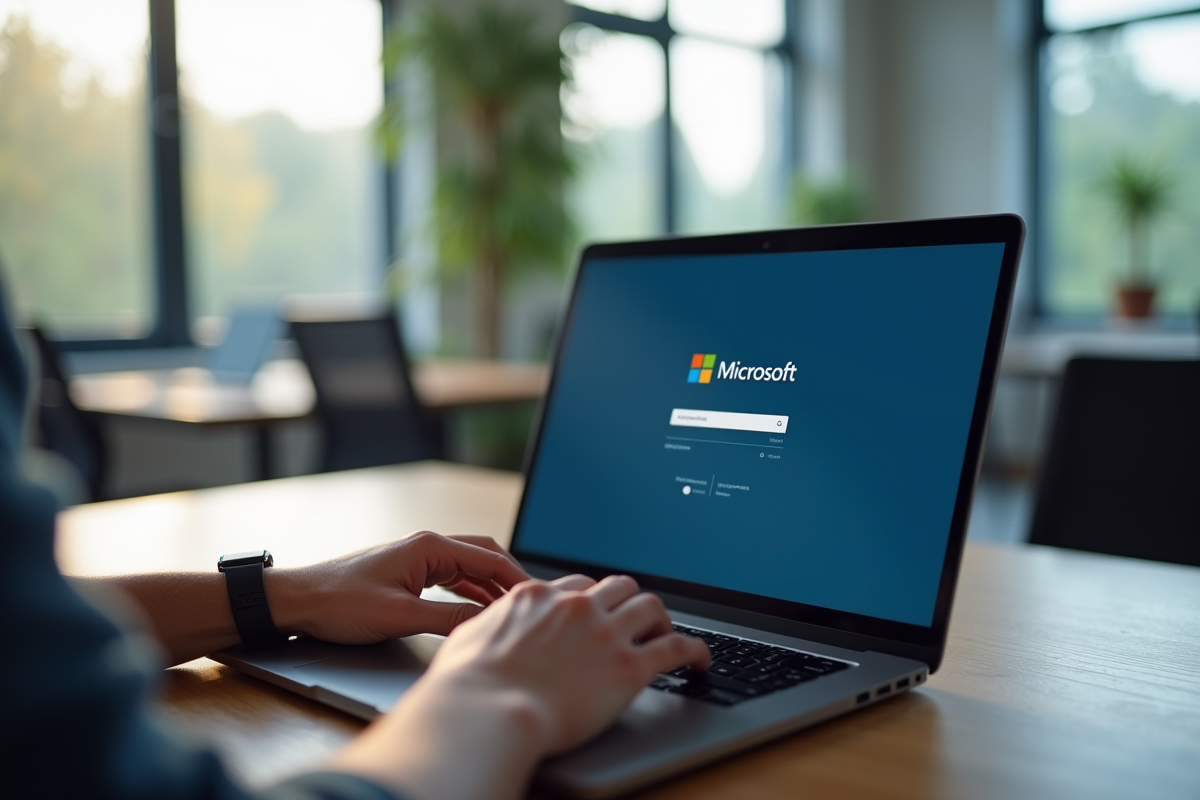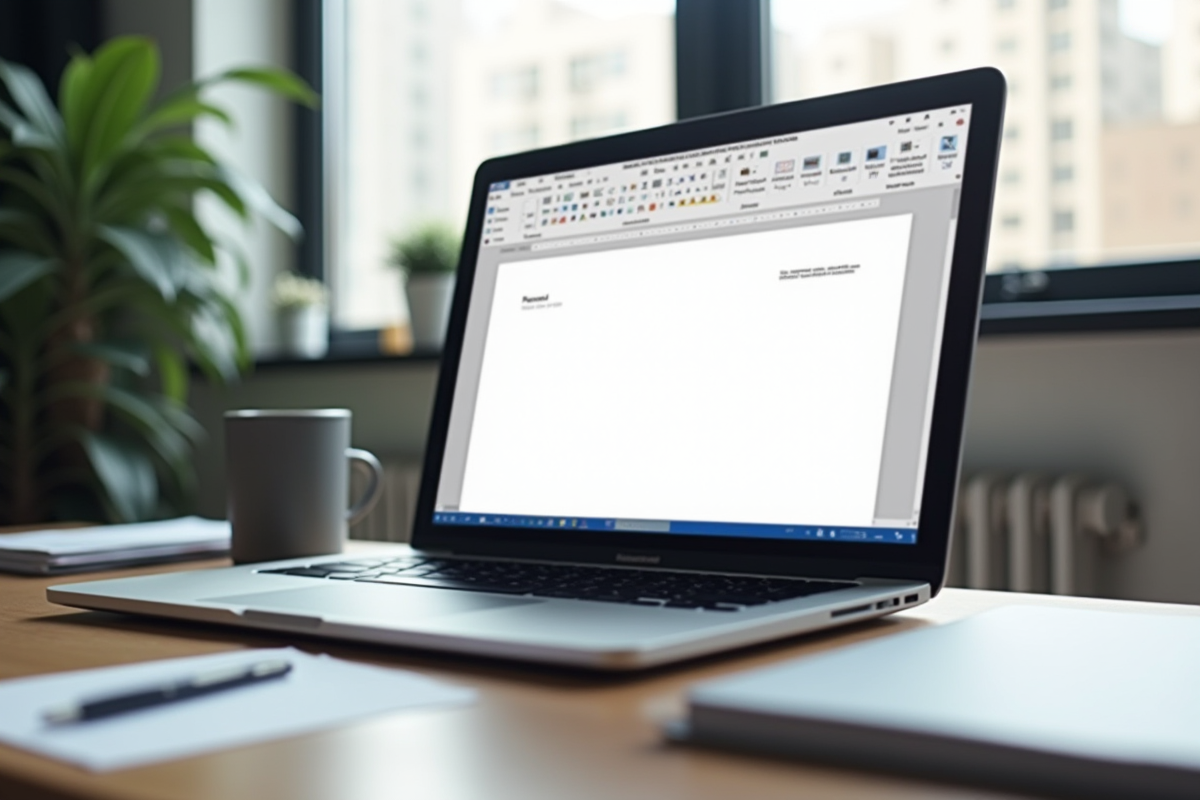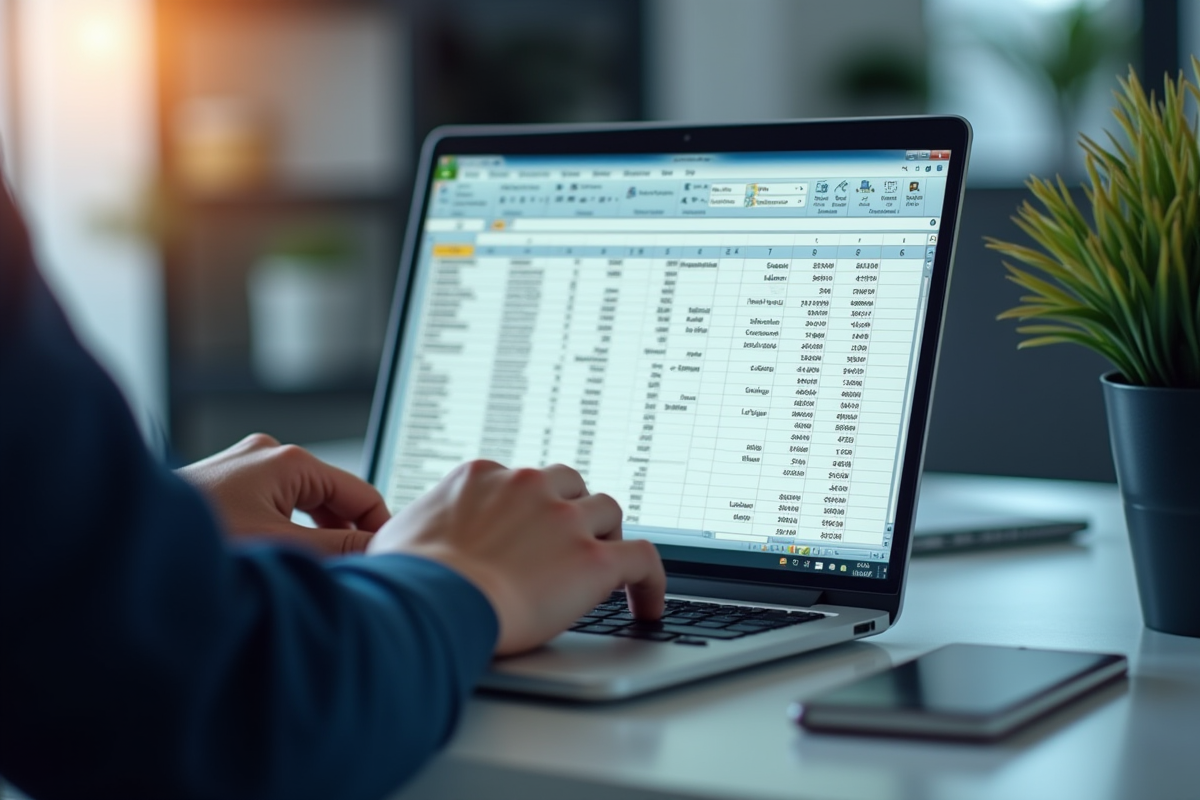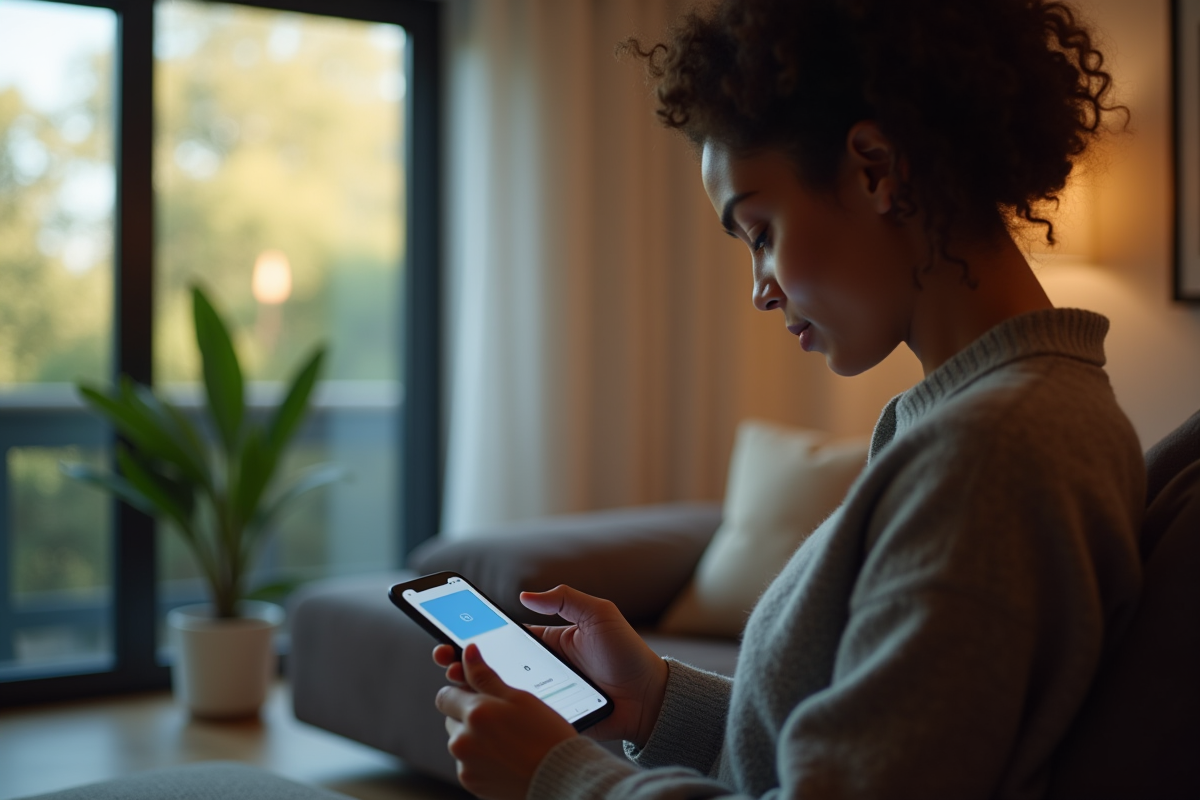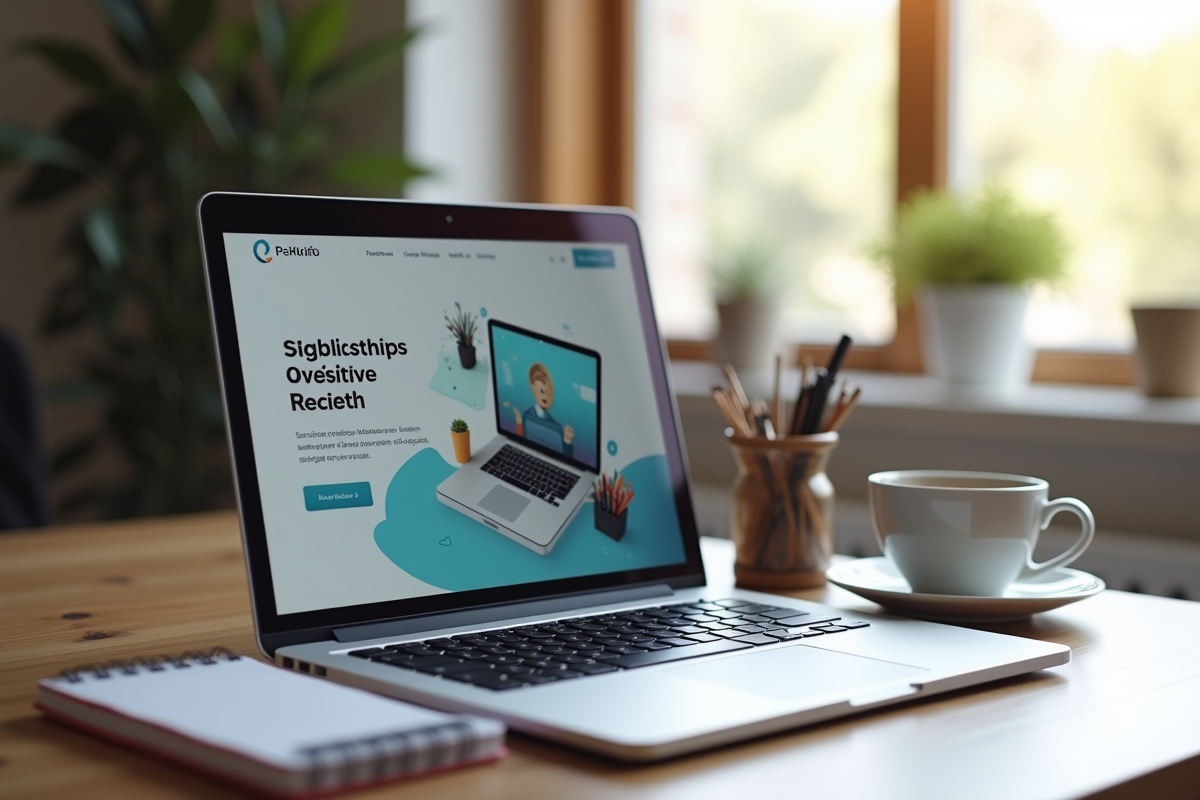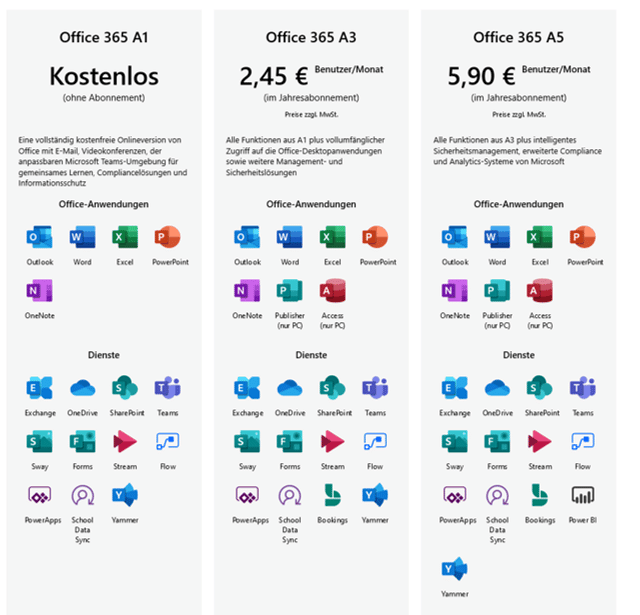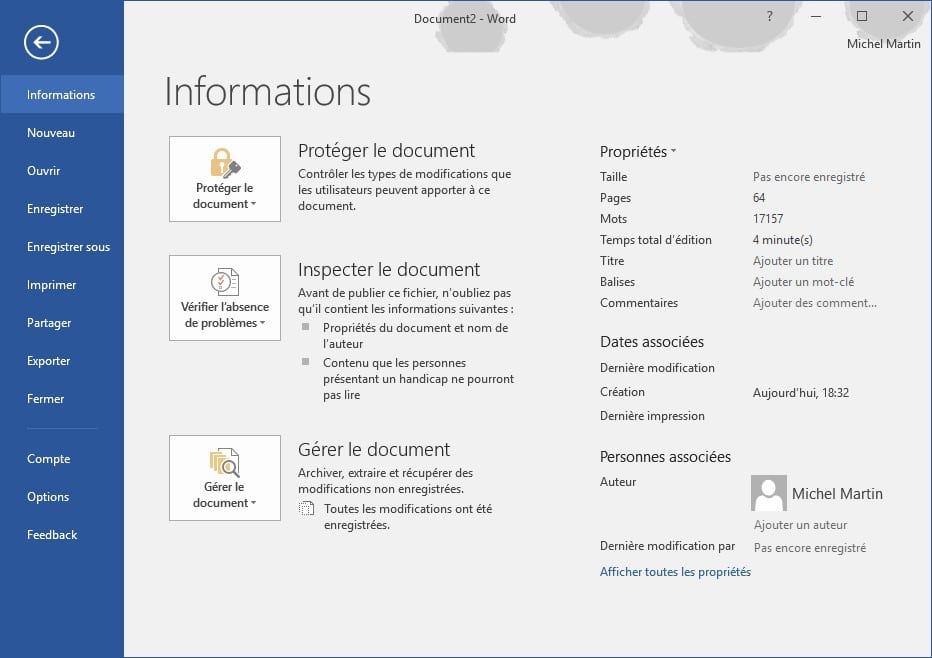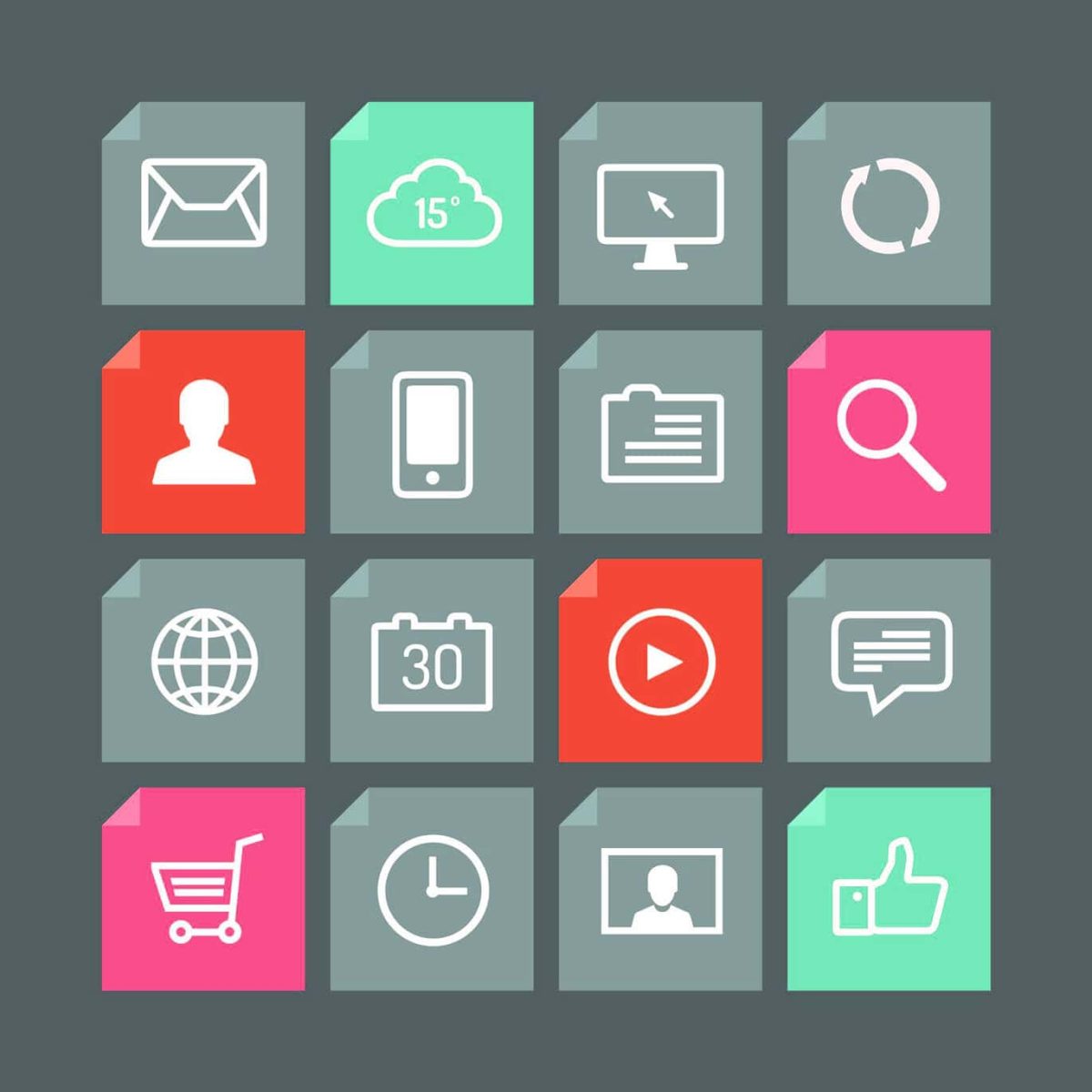
Comme vous pouvez le constater, vous pouvez définir de nombreux paramètres différents dans Microsoft Windows 10 pour personnaliser l’interface en fonction de vos besoins individuels. Dans ce qui suit, nous vous expliquerons comment tout cela fonctionne très facilement.
Plan de l'article
Configuration et personnalisation de l’interface Windows 10
Pour commencer par votre Pour configurer le bureau Windows 10, cliquez d’abord sur le bouton Démarrer de Windows dans le coin inférieur gauche de l’écran. Le menu Démarrer s’ouvre et présente tous vos programmes et applications dans une vue en mosaïque.
A lire aussi : Comment comprendre l’Informatique ?
Vous pouvez déplacer toutes les vignettes Windows 10 ici à votre goût et avoir la possibilité d’ajuster manuellement la vue. Pour ce faire, cliquez avec le bouton droit de la souris sur une vignette que vous souhaitez personnaliser pour ouvrir un menu contextuel.
Vous pouvez maintenant effectuer les actions souhaitées ici. Vous avez entre autres la possibilité de modifier la taille de la tuile à votre goût. Sous « Plus », vous pouvez également « désactiver une vignette dynamique » ou choisir « Épingler à la barre des tâches ». Cela rendra l’icône du programme visible en bas de la barre des tâches Windows 10 à droite du bouton Démarrer et bénéficiera d’une sorte de Bouton de numérotation abrégée Grâce à leur aide, vous pouvez ouvrir instantanément vos applications en un seul clic et vous n’avez plus besoin de passer par le menu Démarrer.
A voir aussi : Différence entre programmation fonctionnelle et programmation procédurale: une analyse détaillée
Personnalisez votre menu Démarrer pour avoir en un coup d’œil tous les programmes et applications que vous utilisez fréquemment et les ouvrir la prochaine fois que vous en aurez besoin.
b) Station d’accueil et déconnexion des fenêtres sur le bureau Windows 10
Dans Windows 10, vous pouvez ancrer des fenêtres individuelles au bord de l’écran à l’aide d’un raccourci clavier. Cela peut s’avérer utile si vous utilisez fréquemment plusieurs applications ou programmes côte à côte :
- Ancrez une seule fenêtre à l’aide de la touche Windows et de la flèche gauche, ou de la touche Windows et des touches fléchées vers la droite ou la gauche de votre bureau.
- Pour redimensionner un programme par la suite, vous pouvez appuyer sur Windows flèche vers la haute utilisation.
- Utilisez la touche Windows et la flèche vers le bas pour libérer la fenêtre du bord de l’écran.
Dans Windows 10, vous pouvez même ancrer quatre programmes en même temps.
c) Inclure ou masquer la zone de notification
Sur votre bureau Windows 10, vous pouvez également afficher un nouveau centre d’actions avec des notifications à jour et des actions rapides. Lorsque vous configurez votre bureau Windows 10, vous pouvez l’inclure dans la vue et le résoudre en cliquant sur la bulle en bas à droite de l’écran.
Autres paramètres de thème Windows
La première fois que vous ouvrez une session sur votre ordinateur sous Windows 10, un bureau vide s’affiche devant vous. En règle générale, seule l’icône de la corbeille est présente. Vous pouvez facilement ajouter d’autres icônes de bureau à l’aide des paramètres des icônes du bureau :
1. Cliquez sur « Démarrer » et sélectionnez « Paramètres ».
2. La fenêtre « Paramètres » s’ouvre. Choisissez ici l’option « Personnalisation ».
Dans la fenêtre suivante, vous disposez de nombreuses options différentes que vous pouvez utiliser pour être capable de s’adapter à vos souhaits :
- Fond
- Couleurs
- Ecran de verrouillage
- Thèmes
- Lancement
- Barre des tâches
Vous pouvez également cliquer avec le bouton droit de la souris sur un espace vide de votre bureau Windows 10 et cliquer sur « Personnaliser » dans le menu contextuel qui s’ouvre pour y accéder.
a) Personnaliser le fond d’écran, l’image utilisateur et l’écran de verrouillage
Par exemple, vous pouvez modifier rapidement et facilement l’arrière-plan du bureau dans les « Paramètres » sous « Arrière-plan ».
Vous disposez de trois options pour choisir le type d’arrière-plan dont vous disposez et configurer votre bureau Windows 10 :
Image
Choisissez une image prédéfinie de Windows ou choisissez votre propre photo en cliquant sur « Parcourir » et en recherchant le thème souhaité dans le chemin d’accès approprié.
Diaporama
Choisissez un dossier complet d’images et ajustez un « intervalle de changement d’image » en fonction de vos préférences.
Couleur unie
Si vous préférez la couleur unie, vous pouvez également choisir votre couleur préférée comme arrière-plan.
En revanche, si vous cliquez sur Verrouiller l’écran dans la partie gauche de la fenêtre Paramètres, vous pouvez personnaliser l’affichage de votre écran de verrouillage en conséquence. Suivez la même procédure que lorsque vous modifiez votre arrière-plan.
Lorsqu’ils configurent votre bureau Windows 10, vous pouvez également modifier votre image utilisateur. Il s’affiche lorsque vous êtes sur l’écran de connexion et apparaît dans le menu Démarrer. Vous pouvez personnaliser la photo dans Démarrer et Paramètres. Cliquez ensuite sur « Comptes ».
Sous « Créer votre image », vous pouvez choisir de créer une nouvelle photo à l’aide de la Vous souhaitez enregistrer « appareil photo » ou choisir un sujet sur votre disque dur sous « Rechercher ».
b) Modifier le thème et les couleurs Windows
Vous pouvez modifier tout ce qui affecte l’apparence de votre bureau Windows 10 dans « Thèmes » dans Paramètres. Cela inclut :
- Fond
- Couleur
- Sons
- Pointeur de souris, etc.
Il est préférable d’essayer les différents environnements en toute tranquillité pour découvrir par vous-même ce qui vous plaît le plus.
c) Modifier les icônes du bureau
Cliquez sur Thèmes, puis cliquez sur Paramètres du bureau sur le côté droit de la fenêtre sous Paramètres associés pour ouvrir une fenêtre contextuelle portant le même nom. Vous pouvez sélectionner ici les icônes de bureau supplémentaires que vous souhaitez afficher. Pour ce faire, utilisez le bouton gauche de la souris pour cocher les cases dont les icônes que vous souhaitez afficher sur votre bureau Windows 10.
Cliquez sur « Autre icône… » pour choisir parmi un certain nombre d’icônes différentes afin de personnaliser le design des icônes du bureau à votre guise.
Conclusion
Windows 10 vous offre de nombreuses options que vous pouvez utiliser pour adapter parfaitement de nombreux paramètres à vos propres besoins. Cela s’applique également aux navigateurs Web Windows 10 du nouveau système d’exploitation, par exemple (vous pouvez en savoir plus à ce sujet dans notre article sur « Microsoft Edge »). En personnalisant l’interface à votre goût, vous pouvez améliorer la gestion du système d’exploitation plusieurs fois et vous assurer de toujours trouver votre chemin rapidement et facilement.